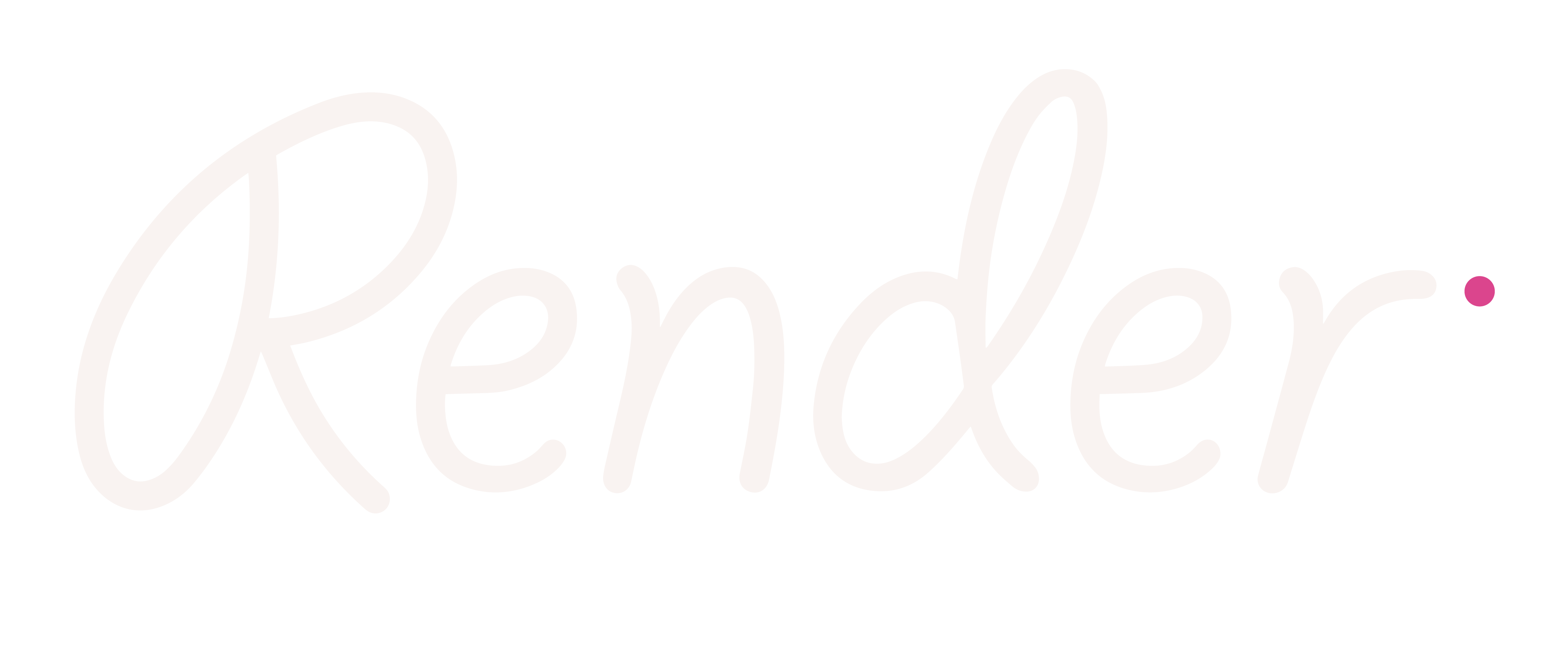Working with PowerSchool data
On this page:
To use PowerSchool data in GroupUp, you need to export the class roster and scores separately for each class and then import those files into GroupUp.
Exporting a roster from PowerSchool
Open the PowerTeacher Pro portal for the class you want to export.
Go to Reports.
Click Student roster.
In the Criteria tab, for the contact columns select Student number.
Check that Column name on the report is set to Name and Id.
In the Format tab, select CSV (or Excel) for output.
Click Run report.
You should see a notification that it completed.Click View report.
You should see the newly created report at the top.Download the report.
If the report is in Excel format, open it in a spreadsheet app (E.g., Excel, Numbers, or Google Sheets) and export or download it as a CSV.
The roster only needs to be exported once unless there are new students added or students leave.
Exporting scores from PowerSchool
Open the PowerTeacher Pro portal for the class you want to export.
Go to Reports.
Click on Scoresheet report.
In the Criteria tab:
Select Student number as the student field.
Select the categories you want exported (or just select all of them).
Confirm that the date range is what you want.
In the Format tab, select CSV (or Excel) for output.
Click Run report.
You should see a notification that it completed.Click View report. You should see the newly created report at the top.
Download the report.
If the report is in Excel format, open it in a spreadsheet app (E.g., Excel, Numbers, or Google Sheets) and export or download it as a CSV.
Importing Powerschool rosters and data
Creating a class and importing the roster
Select My classes at the top of the screen.
Click Add classes > Create a class.
Name the class and click Add.
Click the ellipsis next to your class and choose Import class data.
Find and select your class roster CSV file.
Click Next once you see it on the screen.
You should see a preview of the data you’re importing.Click Import and save.
Repeat to import rosters for each class.
Import class scores
Click the ellipsis next to your class and choose Import class data.
Find and select your class roster CSV file.
Click Next once you see it on the screen.
You should see a preview of the data you’re importing.Click Import and save.
Repeat to import scores for each class.